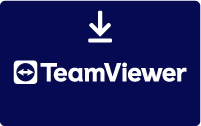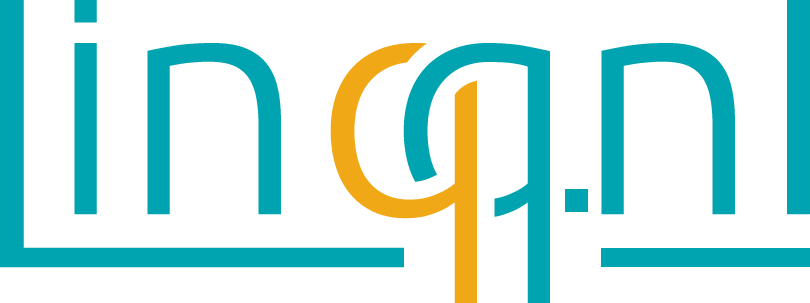Formulieren
Met de module Formulieren kan je zelf onbeperkt formulieren aanmaken om op je website te plaatsen. Eerst maak je de formulieren, daarna kan je deze toevoegen aan een pagina. Om formulieren te maken of aan te passen, ga je naar de admin. Vervolgens klik je links in het menu op Formulieren.
Formulier aanmaken
Klik op de button "Formulier toevoegen". Vervolgens krijg je een aantal opties te zien.
- Naam; vul hier de naam van het formulier in zodat je deze later gemakkelijk terug kan vinden
- E-mail; vul hier het e-mailadres in waar het formulier naar verzonden moet worden
- Kopie naar bezoeker; hier kan je aangeven of degene die het formulier verzonden heeft een kopie gemaild moet krijgen
- Anti-spam optelsom; zorgt ervoor dat je formulier niet verzonden kan worden door spam robots.
Eventueel kan er ook gebruik gemaakt worden van een onzichtbare Google recaptha, neem daarvoor even contact op. - Bedankt bericht; dit krijgen bezoekers te zien na verzenden van het fomulier
- Bedankt pagina; hier kan je kiezen om i.p.v. het bedankt bericht hierboven de bezoeker na het verzenden door te sturen naar een andere pagina op je website.
- Verzendknop tekst; Zet je eigen tekst op de verzendbutton.
- Klik op toevoegen om het formulier op te slaan.
Invulvelden toevoegen
Klik op de button "Item toevoegen". Vervolgens krijg je een aantal opties te zien:
- Naam; vul hier de naam in van het invulveld
- Type; hier heb je de volgende keuze's:
- Tekst (normaal); tekstvak op 1 regel
- E-mailadres; tekstvak waarbij gecontroleerd wordt of er daadwerkelijk een e-mailadres ingevuld is.
Let op: Noodzakelijk als je een kopie van het formulier naar de bezoeker wil sturen. - Telefoonnummer; tekstvak waarbij gecontroleerd wordt of er daadwerkelijk een telefoonnummer ingevuld is.
- Wachtwoord; tekstvak waar ingevulde gegevens onzichtbaar zijn door rondjes of sterren.
- Tekst (groot); tekstvak over meerdere regels, bijv. voor vragen of opmerkingen.
- Datum: Datumkeuze popup
- Aankruisvakjes; Vierkante vakjes, hier kunnen meerdere keuze's gemaakt worden.
- Keuzerondjes; Ronde vakjes, hier kan slechts 1 keuze gemaakt worden.
- Keuzelijst; Uitklaplijst waar 1 keuze gemaakt kan worden.
- Lege regel; voegt een lege regel in
- Tussenkop; voegt een zelf in te vullen tekstregel in
- Bestand (upload); geeft de bezoeker de mogelijkheid om een foto of bestand toe te voegen
- Nieuwsbrief; laat een bezoeker zich direct inschrijven voor een mailinglijst
- Verplicht; geef aan of het veld verplicht ingevuld moet worden.
- Klik op "Toevoegen" om het invulveld toe te voegen aan het formulier.
Na het toevoegen kan je de volgorde van de invulvelden aanpassen door ze te verslepen met de muis.
Formulier overzicht
In het overzicht van de formulieren staan aan het einde van de regel een aantal snelkoppelingen.
- exporteren; hier kunnen de tot nu toe ingevulde formulieren (op datum) geëxporteerd worden naar Excel. Ook kan je hier de ingevulde formulieren verwijderen.
- kopiëren; een bestaand formulier kopiëren met alle invulvelden en instellingen
- bewerken; je kan dan direct velden toevoegen of de eigenschappen aanpassen die hierboven vermeld staan bij formulier toevoegen.
- verwijderen: een formulier verwijderen.
Formulier toevoegen aan je pagina
Om het formulier op een pagina te zetten klik je op pagina bewerken of maak je een nieuwe pagina.
- Zet bovenaan een koptekst, bv. Inschrijfformulier. Dit is gewone tekst en heeft verder niets met het formulier zelf te maken.
- Zet de cursor op de plaats waar het formulier moet komen (bijvoorbeeld de regel onder de koptekst).
- Selecteer formulieren onder de button "Modules" in de tekst editor, selecteer het formulier wat je wilt plaatsen
- klik op "Oke" om het formulier te plaatsen.
De volledige code die vervolgens op je pagina geplaatst word zal er zo uitzien:
module:"Form",form_id:"1"
De id staat voor het unieke nummer van je formulier.