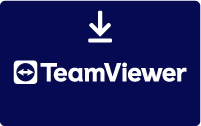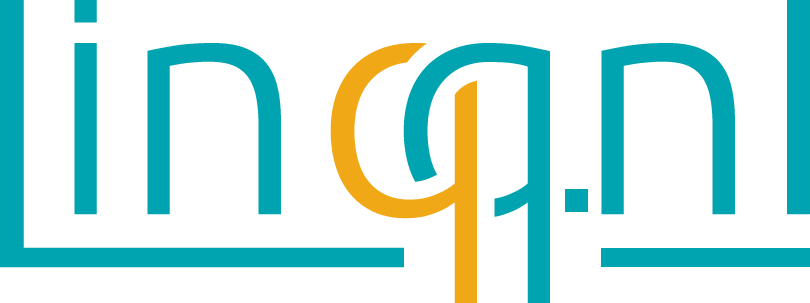Landingspagina's maken
Via de gegevensmodule kan je in een twee simpele stappen helemaal zelf een landings of salespagina maken. Landingspagina's zijn losstaande pagina's naast je website. Boost je conversie door een landingspagina te koppelen aan je (online) promotie. Door deze pagina's zonder menu en andere afleiders te gebruiken haal je meer rendement uit je promoties.
Lees meer over landingspagina's en hoe je die het beste in kan delen in ons blog »
Stap 1 - de pagina aanmaken
Aan de voorzijde kan je hiervoor op de link "pagina toevoegen" in de bovenbalk klikken, vanuit de admin ga je hiervoor naar pagina's en klik op de button "Pagina toevoegen". Je krijgt hier een aantal opties te zien.
- Naam; naam van de pagina
- Template; kies hier voor de template "landingspagina" of "salespagina". Heb je deze optie niet neem dan even contact op.
- Tonen in het menu; voor een landingspagina kies je hier normaliter voor nee.
- Beveiligen; mag de pagina door iedereen bekeken worden of alleen met een in te stellen gebruikersnaam / wachtwoord.
- Tonen in de sitemap; ook dit zet je voor een landingspagina normaal gesproken op nee.
- Publiceren. Je kan aangeven of (en ja zo, wanneer) een pagina zichtbaar mag zijn.
Klik hierna op toevoegen. Je komt dan in het editor venster waar je normaal gesproken de teksten plaatst. In dit geval wordt deze tekst genegeerd, klik op opslaan om deze pagina te verlaten. De pagina komt dan onder overige pagina's te staan in de admin.
Stap 2 - de landingspagina in elkaar zetten
Om de landingspagina te gaan vullen met vakken klik je op het kopje "Gegevens" aan de linkerkant, vervolgens op items. Ga dan naar het tabblad met "Landingspagina" of "Salespagina". Om te beginnen met je pagina klik je op de button "Item toevoegen". Je krijgt dan de volgende invulvelden te zien:
- Pagina URL; hier kies je bij interne link de pagina die je aangemaakt hebt in stap 1.
- Titel; geef dit een beschrijvende naam zodat je later in het overzicht weet welk vak het is.
- Achtergrondafbeelding; wil je een achtergrondafbeelding gebruiken dan kan je die hier uploaden.
- Achtergrondkleur; als je een gekleurd vak wil gebruiken kan je hier de hexadecimale code invullen. Dit is een kleurcode met een hekje (#000000 is bijv zwart) Je kunt zelf een code invullen je kunt ook de codes die gebruikt worden op je website opvragen als je die nog niet hebt.
Let op: gebruik of een achtergrondkleur of een achtergrondafbeelding - Tekstkleur; als je een andere tekstkleur wil gebruiken als de standaardkleur van je website dan kan je deze hier invullen. Denk bijvoorbeeld aan witte tekst op een gekleurde achtergrond of afbeelding.
- Tekst volledige breedte: In dit vak kun je teksten kwijt die over de hele breedte van je pagina geplaatst worden.
- Tekst links en tekst rechts; wil je liever 2 blokken tekst naast elkaar ipv de volledige breedte vul dan deze 2 vakken in.
Let op: Kies of voor tekst over de volledige breedte, of voor tekst links en rechts niet beide, maak een nieuw vak aan als je beide wilt. - Achtergrondkleur rechts: je kunt deze gebruiken om het vak rechts een achtergrondkleur te geven. Bijvoorbeeld om je formulier in te zetten.
- Tekstkleur rechts: gebruik je een achtergrondkleur dan kan je hier een andere kleur instellen als je standaard tekstkleur.
Klik vervolgens op "Opslaan" en het eerste vak staat erin. Je kan nu zoveel vakken toevoegen als je nodig hebt. De volgorde van de vakken kan je aanpassen door ze te verslepen. Wil je meerdere landingspagina's maken? Begin dan weer bij stap 1, je kan zoveel pagina's aanmaken als je wilt.
In de vakken "Tekst volledige breedte", "Tekst links" en "Tekst rechts" kan je alle opties gebruiken wat ook op normale pagina's mogelijk is. Je kan kopteksten toevoegen, CTA buttons, afbeeldingen, filmpjes, formulieren enz. Zie voor meer informatie over het gebruik van de tekst editor de gerelateerde artikelen.